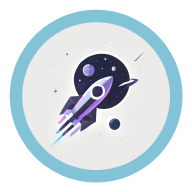背景提要 #
-
你应该知道如何通过命令行与电脑交互,包括但不限于:Windows如何唤出命令行/终端,正在运行中的命令什么时候结束……
-
懂一点点翻墙的技术,OverLeaf是个国外的软件,与之硬相关的latex项目也是国外的,因此下载相关依赖的时候能够直接接受国外流量会省掉很多麻烦。如果你没有VPN的话就需要为每一个包管理工具指定一个国内源,但有时候国内源更新并不及时。
-
懂一些Vim的基本操作,比如:如何开启插入模式,如何保存退出,不保存退出等
部署全流程 #
安装Linux #
在 Windows App Store 里面直接搜索一个Linux发行版本并下载,笔者选择的是Kali。安装完成后可以在开始菜单中直接打开,打开后会跳出命令行窗口,初次打开需要填写需要用户名与密码进行注册。
为什么需要一个Linux系统?因为OverLeaf的sharelatex模型需要Linux环境。也正因如此,据说在Linux系统上运行的OverLeaf更加流畅。
安装WSL #
安装WSL2,直接在Windows命令行中运行:
wsl --install
这个程序安装后也可以直接打开,打开后也有一个Warning提示。这时候需要在 C:\Users\ASUS 目录下面写入一个text文件,然后重命名为 .wslconfig;
写入内容为:
[experimental] autoMemoryReclaim=gradual # gradual | dropcache | disabled networkingMode=mirrored dnsTunneling=true firewall=true autoProxy=true
安装Docker #
进入 Docker 官网下载Docker,这是sharelatex模型运行的容器。Docker是一个开源的应用容器引擎,其中包括,镜像、容器、仓库,目的就是通过对应用组件的封装、分发、部署、运行等生命周期的管理,使用户的产品及其环境能够做到“一次封装,到处运行”。就像一个集装箱,由程序员开发并封装,用户使用时就直接把整个集装箱搬过去。
Docker安装完成后就可以双击启动放后台了,我们后面通过命令行来操作Docker;
拉取镜像 #
打开 Kali,直接运行
git clone https://github.com/overleaf/toolkit.git ./overleaf-toolkit
然后连续运行:
cd ./overleaf-toolkit
bin/init
vim ./config/variables.env
此时你应该已经进入了一个文档界面,这就是Vim文本编辑器的界面。Vim有很多快捷键,其中按下"I"键即可开启插入模式,进行文本编辑,按下"esc"即可返回常规模式。在插入模式下输入:OVERLEAF_SITE_LANGUAGE=zh-CN
输入完成后按下"esc"返回常规模式,直接键入 :wq 这是“保存并退出”,如果你不小心输错了可以 :e! 放弃所有更改重头再来。这一步是让你的OverLeaf界面显示为中文。
当你成功保存并退出,回到熟悉的Kali命令行界面后运行 bin/up 此时正在拉取sharelatex镜像以及相关的网络工具。这时会有大量的数据传输,要保证网络通畅(梯子要稳!)
配置用户 #
当上一个命令成功结束之后,运行 bin/start ;此时你打开Docker点进sharelatex,你应该可以看到代码“爆闪”,如果没有红色的消息,那应该是正常运行了。
这时打开浏览器访问网址 http://localhost/launchpad
按照提示注册Administrator Account之后,就会跳转到 http://localhost/project ;这时基本的OverLeaf网页已经可以显示了。
ᕕ( ᐛ )ᕗ ;因为此时 sharelatex 里面的宏包严重不足,不是红包「手动狗头」
安装扩展包 #
打开 Kali 进入对应目录运行 bin/shell 然后逐条执行:
cd /usr/local/texlive
# 下载并运行升级脚本
wget http://mirror.ctan.org/systems/texlive/tlnet/update-tlmgr-latest.sh
sh update-tlmgr-latest.sh -- --upgrade
# 更换texlive的下载源
tlmgr option repository https://mirrors.sustech.edu.cn/CTAN/systems/texlive/tlnet/
# 升级tlmgr
tlmgr update --self --all
# 安装完整版texlive(时间比较长,不要让shell断开)
tlmgr install scheme-full
# 退出sharelatex的命令行界面
exit
# 重启sharelatex容器
docker restart sharelatex
重启后再次进入 shell,运行:
apt update
# 安装字体
apt install --no-install-recommends ttf-mscorefonts-installe fonts-noto texlive-fonts-recommended tex-gyre fonts-wqy-microhei fonts-wqy-zenhei fonts-noto-cjk fonts-noto-cjk-extra fonts-noto-color-emoji fonts-noto-extra fonts-noto-ui-core fonts-noto-ui-extra fonts-noto-unhinted fonts-texgyre
# 安装pygments
apt install python3-pygments
# 安装beamer之类的
apt install texlive-latex-recommended
apt install texlive-latex-extra
# 安装英文字体
echo "yes" | apt install -y --reinstall ttf-mscorefonts-installer
# 安装中文字体
apt install -y latex-cjk-all texlive-lang-chinese texlive-lang-english
cp fonts/* /usr/share/fonts/zh-cn/
cd /usr/share/fonts
fc-cache -fv # 更新字体缓存
fc-list :lang=zh-cn
fc-match Arial
最后在 shell 目录里面运行:
vim /usr/local/texlive/2023/texmf.cnf
进入配置文件,在最底下加入一句 shell_escape = t
注意,如果Texlive(扩展包的官名)版本不同的话,目录地址也会有所变化,因此需要根据实际的地址来填写,例如将2023改成2024。
ls -l 来查看当前目录下所有的文件
部署成功 #
现在你就可以愉快地使用本地版OverLeaf了,没有编译超时的困扰~
如果非常巧合,你也是个CQUer,这里附赠一份重庆大学的毕业论文模板,炒鸡的亲民哦:CQUThesis